С тем, что операционные системы вроде Windows 7 и выше зачастую выдают сообщения о том, что к папке нет доступа, знакомо большинство пользователей. Иногда он блокируется для безопасности системы, иногда проблема заключается в так называемой учетной записи «суперадминистратора» или в системе TrustedInstaller. Сейчас будет рассмотрено, как открыть доступ к папкам Windows 7, включая отдельные файлы и разделы системного реестра.
Видео: Как получить права Администратора в Windows 10
Суть проблемы отсутствия доступа к файлам, папкам и разделам реестра
Блокировка попыток доступа с целью произведения каких-либо действий с файлами, папками или ключами системного реестра в большинстве случаев связана только с соображениями безопасности (чтобы пользователь по незнанию или случайно не смог изменить жизненно важные для системы объекты).

Однако нередко можно встретить появление сообщений о том, что к папке нет доступа, даже, казалось бы, для самых обычных объектов, никак с системой не связанных. Очень может быть, что такие объекты попросту имеют атрибут, запрещающий их открытие или редактирование. В самом простом случае (например, для исполняемых EXE-файлов) их открытие следует производить от имени администратора.
С другой стороны, иногда приходится задействовать и системные компоненты, чтобы получить возможность управления компьютерными процессами. Как поступить в такой ситуации, сейчас и посмотрим.
К папке нет доступа: проверка разрешений
Для начала следует проверить, не установлена ли блокировка. В стандартном «Проводнике» или любом другом файловом менеджере правым кликом на файле нужно вызвать контекстное меню и перейти к строке свойств.

Снизу имеется два атрибута. В данном случае нас интересует первый («Только чтение»). Если напротив него стоит галочка, просмотреть содержимое файла можно, а вот редактировать или сохранять изменения – нет. Но это самый примитивный вариант.
Нет доступа к папке Windows 7: настройка параметров безопасности
Для получения доступа ко всем элементам в Windows 7 и выше придется заняться настройкой параметров безопасности.
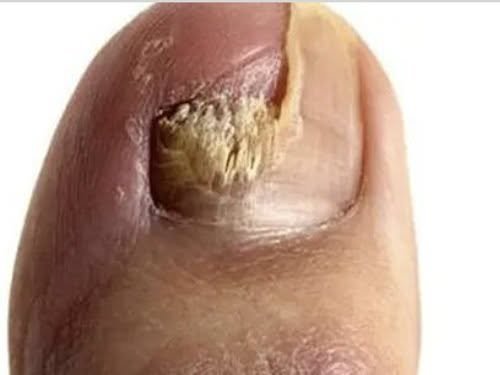

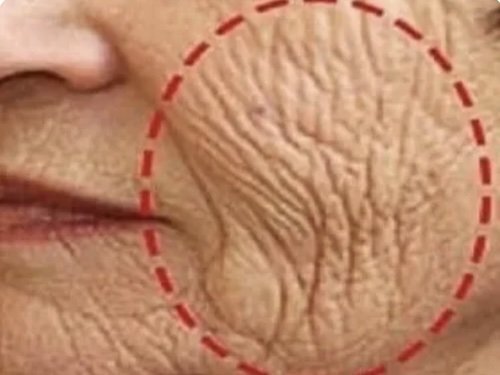




Открыть доступ к папке Windows или отдельному файлу можно только таким способом. Кликаем на выбранном объекте правой кнопкой мыши и выбираем меню свойств, где переходим на вкладку безопасности. Внизу окна имеется кнопка «Дополнительно», задействовав которую, входим в дополнительные параметры.

Здесь нас интересует вкладка «Владелец». Внизу окна жмем кнопку изменения настроек, выставляем курсор либо на собственную учетную запись, либо на администраторскую группу и нажимаем кнопку «OK». Если настройка производится не для файла, а для каталога, дополнительно потребуется снять галочку со строки замены владельца объектов и подконтейнеров.
Видео: Получить полный доступ к файлам и папкам в Windows
В некоторых случаях в «Проводнике» в меню вида на одноименной вкладке может понадобиться снятие галочки с поля использования простого общего доступа, если объект имеет такой атрибут).
Включение доступа к элементам системного реестра
Чтобы получить доступ к редактированию ключей и записей системного реестра, не всегда достаточно запускать команду regedit или одноименный исполняемый EXE-файл от имени администратора. Некоторые подразделы все равно могут оказаться неподконтрольными, и система снова выдаст сообщение о том, что к папке нет доступа.
В этом случае в левой части реестра выбирается нужный подраздел, после чего на нем производится правый клик и вызывается контекстное меню, где нужно выбрать раздел разрешений. В нем используем кнопку «Дополнительно», а затем повторяем шаги, описанные выше.
Настройка разрешений для собственной учетной записи
На этом этапе нужно использовать все ту же вкладку безопасности, где задействуется кнопка изменения групп и записей для конкретного объекта.

Далее жмем кнопку добавления, вводим свою «учетку» и подтверждаем добавление. Теперь в нижнем окошке в столбце разрешений на всех полях ставим галочки и сохраняем изменения. Заметьте, такой метод настройки годится только для единичных объектов (файлов и каталогов).
Использование командной строки
Теперь посмотрим, как получить доступ к папке, используя стандартные утилиты командной строки. Это команды icacls и takeown.
Запускаем консоль от имени администратора из меню «Выполнить» (cmd). Старт командной строки с правами админа обязателен, независимо от того, под какой именно учетной записью пользователь работает в данный момент. Исключение составляет только доступ под учетной записью администратора, которая отключена по умолчанию.

Далее в консоли прописывается команда takeown /f «полный путь к файлу» (восстановление доступа при помощи переназначения владельца). Путь к файлу указывается без кавычек.

Вторая команда имеет следующий вид: icacls «полный путь к файлу» /grant «имя учетной записи»:f. (опять же все без кавычек). Данная утилита передает права управления выбранным объектом указанной учетной записи.
Если по каким-либо причинам ввод этих двух команд результата не дал, следует перезагрузить систему в безопасном режиме (F8 при запуске системы), после чего произвести операции повторно.
Заключение
Здесь были приведены наиболее действенные и самые простые методы, позволяющие получить доступ к любым объектам Windows-систем. Некоторые специалисты советуют задействовать так называемые твики системного реестра, однако такой способ достаточно трудоемок и годится исключительно для пользователей, обладающих нужными знаниями, или системных администраторов. Но вообще, с реестром следует быть очень осторожным, а при попытке его редактирования - для начала хотя бы сделать резервную копию на случай быстрого восстановления системы после изменения его ключей и записей.
 Как в Windows 7 поменять обои (включая версию Starter)?
Как в Windows 7 поменять обои (включая версию Starter)? Как активировать Microsoft Office 2010 с помощью ключа продукта
Как активировать Microsoft Office 2010 с помощью ключа продукта Получите ваш Windows ХР обратно
Получите ваш Windows ХР обратно Какие преимущества дает лицензионный ключ Windows?
Какие преимущества дает лицензионный ключ Windows? Рассматриваем версии Windows 7
Рассматриваем версии Windows 7 Как осуществляется проверка подлинности Windows 7: информация, которая пригодится
Как осуществляется проверка подлинности Windows 7: информация, которая пригодится Что представляет собой активация Windows XP?
Что представляет собой активация Windows XP? Как установить Windows Vista Home Basic на компьютер?
Как установить Windows Vista Home Basic на компьютер? Слетела активация Windows 7 – что делать?
Слетела активация Windows 7 – что делать? Компания Microsoft выплатила $10 000 клиенту из-за нежелательного обновления Windows 10
Компания Microsoft выплатила $10 000 клиенту из-за нежелательного обновления Windows 10 Как проверить лицензию Windows 7: инструкция
Как проверить лицензию Windows 7: инструкция Какие обновления Windows 7 нельзя устанавливать? Советы
Какие обновления Windows 7 нельзя устанавливать? Советы Чистая установка Windows 10 после обновления. Выполнение установки и активация Windows 10 после обновления
Чистая установка Windows 10 после обновления. Выполнение установки и активация Windows 10 после обновления Что за обновление KB3035583? Как удалить сообщение "Получить Windows 10"?
Что за обновление KB3035583? Как удалить сообщение "Получить Windows 10"? Как осуществить вход без пароля. Windows 10: простейшие методы отключения
Как осуществить вход без пароля. Windows 10: простейшие методы отключения Неизвестное устройство в диспетчере устройств Windows 7: как его опознать и заставить работать
Неизвестное устройство в диспетчере устройств Windows 7: как его опознать и заставить работать Операционная система Windows 10: как узнать сборку и версию
Операционная система Windows 10: как узнать сборку и версию Активация Windows. Код ошибки 0x8007007b: как исправить?
Активация Windows. Код ошибки 0x8007007b: как исправить?